おすすめ!仙台近郊・塩釜で食べる「マイ海鮮丼」の満足感が素晴らしかったお話

どうも、かわうそです。
みなさん海鮮丼はお好きですか?
僕は大好きです!!
では、マグロは!?
大好きです!!
そんなあなたには、是非とも仙台近郊の
「塩釜水産物仲卸市場」にて
「マイ海鮮丼」を食べていただきたい
マイ海鮮丼とは?
要は自分で好きな海鮮を好きなだけ乗せて作る海鮮丼のこと。
市場にて売られている海鮮たちを直接買って、後は市場のイートインスペースで売られている「ご飯セット」を購入して心ゆくまで海鮮を乗せればOK!!
あれもこれも食べたい!!という欲張りさんには非常におすすめできるものとなっております。

目につく海鮮たちをとりあえず買いあさりました!
さて、肝心の海鮮丼ですが、自分たちで綺麗に並べるのが思いの外難しかったため、ご飯どんぶりを片手に刺身をつつく形となりました笑
全ての海鮮たちが新鮮かつボリューミーで大満足!!
費用
僕の場合、友人含めて3人で6000円分くらいの海鮮を書いました!
種類はこんな感じです。
中とろ(ひがしもん)・赤身(ひがしもん)・さんま・つぶ貝・えんがわ・たこ・えび・いくら
ここに、それぞれが「ご飯セット」を購入してます。
ご飯セットには白ご飯と味噌汁が付いてきます。
ご飯の量が選べて並400・大500・特600円
また、オプションで酢飯に+50円で変更できるみたいです。
アクセス
電車の場合、仙台駅から45分ほどです。
東塩釜駅からはバスも出ているそうです。
まとめ
マイ海鮮丼の作り方
①市場に売られている海鮮の中から気に入ったものを購入
②ご飯セットを購入
③自分で盛り付ける(これが結構難しい)
以上!
ちなみにすぐ隣では「自由焼炉コーナー」というものがあり、買ってきた海鮮を炭火で焼いたりできます。
以下、市場の公式HPです。
#塩釜 #市場 #海鮮 #海鮮丼 #ひがしもん #まぐろ#
最近話題の24/7ワークアウトに行ってみました。〜初日編〜
こんにちは、かわうそです。
今日も書きますよ〜
さて、本日は24/7ワークアウトの初日で何をしたか書いていきますね
〜予約時間
予約時間の15分前に到着してしまったので、受付の椅子でスマホをいじりつつ待機。受付自体は結構狭いので、同じ時間に予約した人たちで結構混み合います。
僕の時は、女性のお客さんしかいませんでした。女性に人気なのでしょうか。。?
そして時間ちょうどに担当となるトレーナーの方が来ました。
最初のカウンセリングの時に説明があったのですが、仙台店ではトレーナーは専属ではなく、2〜3人で交代することもあるそうです。
あと男性には女性、女性には男性という組み合わせを意識してそうな雰囲気もありました。
カウンセリングの時から少し感じていたのですが、トレーナーのみなさんはいわゆる体育会系という感じの雰囲気。すれ違うと非常にハキハキと挨拶をしてくれます。
僕の担当も非常に明るい女性でした。
トレーナーの方に服と靴のサイズを聞かれた後、個室に案内され、まずは着替えてくださいと、服と靴を渡され、個室の隅にある更衣室で着替えました。
やったこと
・体重、体脂肪率測定
・アップ運動
・写真撮影
・食事内容のカウンセリング
着替え終わるとまずは体重と体脂肪の測定を行いました。
次に早速トレーニングへ!
初日ということで、トレーニングはアップ運動のみでした。
種目はエアロバイクと、ベンチプレスの2種目
エアロバイクは、トレーナーの人とおしゃべりしながら5〜10分程度しました。
次にベンチプレスですが、20,25,30kgをそれぞれ10回ずつやりました。パーソナルジムのいいところですが、器具の使い方を非常に丁寧に教えてくれます。さらに、横で応援してくれるので1人で黙々とやるよりは僕は結構好きです。
その後、最初の体型を前横後の方向から写真撮影され、トレーニング終了!
コース終了後に前後比較して送ってくれるそうです。
アップ運動だけということで特に汗をかかなかったのですが、普段ならトレーニング後はシャワーに入れると思います。多分。
最後に食事のカウンセリング
カウンセリングはプロテインを飲みながらでした。
このプロテイン最初の8回までは無料でトレーニング後に出てくるそうです。また、8回以内にオプションのプロテインを1度でも購入すると9回目以降も無料でトレーニング後に出てくるそうです。
食事のカウンセリングでは、
・食べていい食材、禁止の食材
・1日に取るカロリー
・1日に摂取するタンパク質
・1日に摂取する脂質
・1日の食事メニュー
これらを説明されました。
食べていい食材、禁止の食材については筋トレしながらのダイエット期間中の食生活でよく言われている、低糖質、高タンパク質な食材選びでした。
1日に取れるカロリーは筋肉量から計算して、僕の場合は1500kcal程度でした。
タンパク質はだいぶ多めで僕の場合130g程度を目指しましょうとのことでした。
(そんな大量のタンパク質が体で吸収できるかは疑問ですが、とりあえずやってみないことにはなんとも言えませんの頑張ります。)
脂質は30g未満ということで、基本的に揚げ物は食べれない生活ですと説明を受けました。
これらを踏まえて、1日の食事メニューを提示されました。
基本的に、低糖質・高タンパク質で朝多め、夜少なめというメニューです。後はプロテインをちょこちょこ摂取する感じです。
僕の場合は糖質をある程度とってもいいということで、
朝昼はご飯OK、夜はNGとなりました。
この夜にご飯抜きがちゃんと3ヶ月実践できるかが一番心配です。
後、お酒は仕事の付き合い以外では禁止とのこと。。。これも結構きつい。。。
全体的には、基本に忠実という印象です。
基本に忠実に生活できていないからこんな体型になったんですから、当たり前と言えば当たり前笑
そんなこんなであっという間に75分が経過して
今日のコースは終了!!
帰宅後、トレーナーから応援メールが
こういう細かいところがパーソナルジムらしさなんだと思われます。
ちなみに、帰ったら腕が疲労でプルプルしてました笑
まとめ
・初日は何をするのか?
→軽いトレーニング、食事のカウンセリング、写真撮影
・初日のトレーニング強度
→汗をうっすらかくかどうかの程度。翌日筋肉痛にはなる。
・食事制限は厳しい?
→糖質抜き希望でなければそこまで厳しくない
・75分ってどれくらい?
→結構あっという間。運動不足でも耐えれそう。
#ジム #パーソナルジム #24/7ワークアウト #ダイエット
最近話題の24/7ワークアウトに行ってみました。〜カウンセリング編〜
ども、かわうそです。毎日ブログを続けるという目標は3日で終えました笑
でも、1日空けただけで戻ってまいりました!
えらいなあ
先日、最近話題の大手パーソナルトレーニングジムのうちの一つ24/7ワークアウトに行ってまいりました。
まだ20代のかわうそですが、最近お腹周りが気になり、服も少しきつくなってきたので、これはやばい!ってことでジムを探すことに。。
職場と家の中間にあって夜もある程度遅くまで空いてるとこないかな〜とGoogle mapで検索
ふと、仙台駅すぐ近くに24/7ワークアウトを発見!!
調べてみると、パーソナルトレーニングの中では一番安いらしい!?
一旦無料カウンセリングを申し込み!
この申し込みの時に、候補時間を3つ出すのですが、申し込んだその日に電話がかかってきて全部無理ということで、少し時間をずらして予約
結構流行っているみたいですね
カウンセリング内容
さて、当日のカウンセリングは店長さんが出てきました。90分程度で内容はこんな感じでした。
・カウンセリングを受けるきっかけ
・測定(体重、体脂肪)
・現在の生活スタイル(食事、運動、睡眠)
・目標(体重、体脂肪、体型)
・コースの説明
・オプションの説明
その後、コースに申し込む意思を示したあとは
・申し込み
・ジムに通えない日程
まず最初にカウンセリングを受けるきっかけについて聞かれました。
実は僕は最初に書いたように、そんな強い目標を持ってたわけではありません笑
測定ではよくジムなどにある手に棒みたいな物を持って体重と体脂肪を測りました。ここ一ヶ月食生活を少し意識してたので1キロほど減量してました〜!笑
現在の生活スタイルでは朝昼晩の食事内容を聞かれました。
ちなみにかわうその食事スタイルは基本コンビニか外食でして、
朝:おにぎり(コンビニ)、野菜ジュース
昼:社員食堂の定食(白飯、味噌汁、小鉢、主菜)
夜:定食または居酒屋
という感じ。
これを見て「野菜ジュースはやめて代わりにプロテインとゆで卵にしましょう。あと、間食にサラダチキンを入れて、夜はご飯を抜いて、寝る1時間前にプロテインを入れましょう」というアドバイスを受けました。
いろんなブログを見た感じ、基本的に、炭水化物を減らしてタンパク質を増やすというのがよくあるアドバイスのようです。実際そうでしたし、基本に忠実という感じ。
運動は、毎日会社から家まで徒歩30分かけて歩いていたのでそれは続けましょうとのことでした。
睡眠も毎日7時間寝ているので特に問題なし。
目標に関してはとりあえず痩せたい!っていう思いくらいしかなかったので、それを正直にはなして、8k分の脂肪を落としましょう!というところで落ち着きました。
あと体型に関しては体脂肪別のお腹の写真を見せられて、
「どれがいいですか?」
と尋ねられたので、ためらいなく憧れの体型の写真(細身、バキバキ、体脂肪率10%程度)を選んだのですが、
「一度増量(体脂肪30~35%程度)が必要になりますよ?」
と言われ、そこまで行くと今と同じ服が着れないそうなので、
諦めて15%程度を目標に。
その後、今の目標に対して3ヶ月のクイックコースがオススメされました。

その後、オプションについての説明がありました。
ここでは、プロテインやサプリについて説明されました。

ここで説明はひと段落して店長さんに
「あとは、どのコースを選んで、どのオプションを決めるかだけです」
と、あっさりと意思決定の時間に、、!
僕自身は入る気満々で来たのものの、
広告とかでは2ヶ月で痩せる!って書いていたということもあり、
20万くらいの気持ちで来店
しかしながら、実際におすすめされたのは35万円のコース...
さらにオプションが高い、、
小心者なので、ちょっと待ってください、、と5分くらい迷いました。。。
でもせっかく大金を払うのだから、ということで3ヶ月コースを申し込むことに、、、
人生でトップクラスに大きい買い物なので、心拍数が上がりました、、
オプションはオススメされた量を、おすすめされたペースで飲むと5~6万/月かかるので流石にやめました。。
(家に帰ってから同じ成分で安いものを探して購入申し込みしました笑)
申し込みが決まれば、その場にてネット上で
会員登録→商品購入(コース申し込み)
さらに、完全予約制なので今の時点でわかっている行けない時間を伝えます。
ちなみにこの行けない時間は事前に考えてからカウンセリングに行った方がおすすめです。
なぜなら24/7には全額返金制度というものがあるからです。
こちらの制度利用条件のなかで「3回以上予約変更をしないこと」というものがあるため、予約変更前提だと利用できなくなるため悪しからず。
全額返金制度
条件は以下の通りです
(1)全額返金の申請は初回トレーニングから起算して30日以内
(2)トレーニング日時の予約変更を3回以上していないこと
(3)トレーニングの無断欠席、トレーニング日時から24時間以内での予約変更又は予約キャンセルのいずれもしていないこと
また、こちらの制度を利用すると今後入会できなくなるそうです。
支払いについて
一括 or 分割
支払いは一括または月払いが選択できます。
流石に一括はしんどいので月払いにしました。月払いにしても特に高くならないのでこちらの方が無難かも。
僕の場合だとこんな感じ
>初月:128700円(入会費込)
>2月目から:98000円
クレカ or 銀行振込
こちらも選択可能です。
銀行だと手数料が自分もちです。
途中でやめたくなったら
やはり高額な商品なので、途中できつくてやめたくなった時のことが気になりますよね。そこは安心しましょう。
もし、途中でやめる場合は残り回数分返金されるそうです!
※2000円手数料を取られます。入会料は帰ってきません。
予約変更について
パーソナルジムなので、完全予約制です。
24時間前までに変更をしないと、当日キャンセル扱いになり1回分が消費されちゃいます。ここが結構このジムの怖いところかも。。。
他のジムも同じなのでしょうか。。結構高いお金を払っているのだからもう少しだけ猶予が欲しい。。

カウンセリング後にメールで3ヶ月分の予定表が送られて来ます。
僕とかは意思が弱いので全部決めてくれると非常にありがたい、、
まとめ
・カウンセリング内容
→入会する気がある人が来ることを前提としているため、特に強い勧誘もなく、あっさりめ
・支払い
→クレカor銀行振込、一括or月払いが選べる
・全額返金制度
→30日以内、予約変更2回までならできる。ただし今後入会できない
・予約変更
→24時間前までしか無理
以上、24/7ワークアウトのレポートでした!!
史上最高!と思えるボディメイク頑張ります〜
#ジム #パーソナルジム #7/24ワークアウト #カウンセリング
Power Pointで画像を指定サイズ、指定位置に貼り付けるマクロを使ってみた。(Power Point マクロ VBA)
なんとかかんとか今日も書き続けてます。
今日の新知識〜
前談
会社にて
「現地調査報告のパワーポイント作るから、フォルダにある写真と報告書の内容をこのテンプレにぶち込んでって〜」
と先輩に言われました。
調査箇所ごとに写真をひらすら貼り続ける単純作業です。
ま、すぐ終わるやろ〜とか思ってたら。
結構めんどくさい
特に、スライドに複数の写真を毎回定位置に同じサイズで貼り付けるのが地味にめんどくさい。
調査した人間が違えば、写真サイズとかも毎回まちまちだったり、デジカメで撮影した写真なんて、でかすぎて毎回スライドサイズをはみ出すなんてことも。。
画像を選択→画像サイズを調整→定位置に移動
この3つの操作でボディーブローのように時間を食うわけです。
そんなとき、ふと、パワーポイントにもマクロ機能付いてたと思い出し、人生初のパワポマクロ作成してみました。
【やりたいこと】
画像を選択→画像サイズを調整→定位置に移動
この3つのステップを自動化したい。
完成イメージ

最初の状態

作業風景

【作成したマクロ】
作ったマクロの処理はこんな感じ
(自分で)選択した画像に対して
サイズ変更(縦横比固定)→指定位置に移動
たったこれだけが自動化されるだけでだいぶ楽になりました。
具体的なコードは以下の通り
ーーーーー以下コード(標準モジュールに貼り付け)ーーーーーーー
Sub image_change()
TAKASA = 55 '高さ
HABA = 28 '幅
xkyori = 100 'スライド左上角からのx軸方向への距離
ykyori = 100 'スライド左上角からのy軸方向への距離
With ActiveWindow.Selection.ShapeRange
.LockAspectRatio = msoFalse '縦横比を固定しない
.Height = TAKASA
.Width = HABA
.Top = xkyori
.Left = ykyori
End With
End Sub
ーーーーーーーー以上コードーーーーーーーーー
こんな感じです。シンプル!!
TAKASA, HABA, xkyori, ykyoriの値をお好きなように変更してお使いください。
参考(縦横比を固定した場合)
僕の場合は、縦横比を固定して幅だけを指定したかったのでこんな感じのコード使いました。
ーーーーー以下コード(縦横比固定&幅指定)ーーーーーーー
Sub image_change()
TAKASA = 55 '高さ
HABA = 28 '幅
xkyori = 100 'スライド左上角からのx軸方向への距離
ykyori = 100 'スライド左上角からのy軸方向への距離
With ActiveWindow.Selection.ShapeRange
.LockAspectRatio = msoTrue '縦横比を固定
.Height = TAKASA ←この行は消します。
.Width = HABA '幅のみ指定
.Top = xkyori
.Left = ykyori
End With
End Sub
ーーーーーーーーー以上コードーーーーーーーーー
※ちなみに画像の高さのみ指定なら
今のコードの.Height = TAKASA を残して、.Width = HABAを残します。
はじめっから写真のサイズくらいは揃えとけって話ですが、その方法はまたそのうち調べて書ければという感じです。
以上、本日の豆知識でした。
#Power Point #パワーポイント #マクロ #VBA #画像 #指定位置 #指定サイズ #自動化 #便利
宅地建物取引士を受験してきました@仙台
頑張ってブログを書くのを日課にしようとしているかわうそです。
さて、本日「宅地建物取引士」略して宅建の受験に行ってまいりました。
ちなみに、結果は、、
見事、
惨敗!!
はい、そうです。
解答速報を見ながら採点したのですが半分くらいしか取れてませんでした。
宅建のボーダラインは一般的に7割ちょいと言われているので、
まあ、確実に不合格です。
これだけだと本当に何の成果もあげれなかったブログになるので仙台会場へのアクセスについて少し書きます。
仙台会場へのアクセス
今回僕が受けたのは仙台会場は東北学院大学の泉キャンパスでした。
来年以降も同じ会場かわかりませんが今回の受験で得た情報書いときますね。
すると出てすぐにバス乗り場があるので4番乗り場に向かいます。
すると、長蛇の列が、、、!
そう、会場へのアクセス手段はバスか徒歩しかなく、
さらに人気資格ということもあり、めちゃくちゃバスが混みます。
そのため臨時バスが出ているのですが、結構並びました、、、
僕は午前11:30に並んだのですが、乗れたのは20分後
さらに、会場への道は渋滞しておりついたのは12:10分頃でした。
合計40分かかりました。
さて、ここでこんな事実があります。
みなさん、オススメは断然歩きです。。。
もちろん足腰が弱い方にはオススメしませんが
(大学周辺は地形に起伏あります)
歩いた方が早いですし、涼しいですよ。
(バスは混雑しすぎてて暑かったです。。)
以上、今回の受験で得た情報でした。
ご参考までに〜
ちなみに、会場の椅子はなかなか硬く、背もたれもなかったのできつかったです、、、
Excel VBAとGoogle Maps APIを用いて複数地点間の移動時間を一気に求めてみた。
どうも、一年ぶりくらいですかね、、、?
資格勉強が嫌すぎて、現実逃避がてらこの記事を書いています
タイトルにある通り、ど素人の僕がGoogle Maps APIを使う機会があったので何をしたか、そしてどうやってするかについてご紹介します〜!
【やりたいこと】
複数の地点同士の移動時間を一気にExcel上で計算がしたい。
要は以下の表みたいな物を楽して作りたいんです。
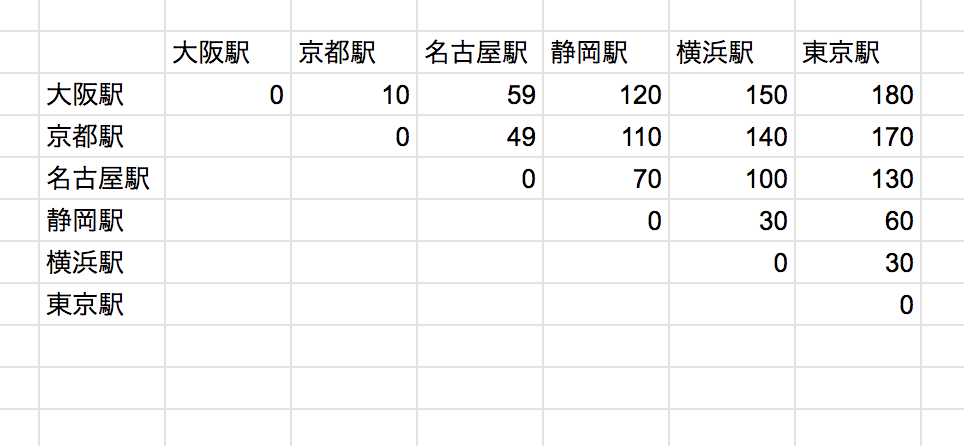
例えば、京都駅ー静岡駅だと移動に120分かかるってことがこちらの表でわかります。
こんな表、Google mapや、乗り換え検索で一つ一つ調べればすぐできるじゃん?っていう方もいらっしゃるかと思います。
確かにこの表であれば15回[ =(6*6-6)/2]Googleさんにお聞きすればいいのですが、今回僕が作りたいのは600箇所以上の移動距離をまとめた表です。
600箇所だとだいたい、、、(600*600-600)/2=359700
36万回Googleさんに聞かないといけないわけで
一つ調べるのに10秒とかで計算しても1000時間
流石に人間やめたくなります。
そこで、Google Maps APIのご登場です。
なんと、上の計算をExcel関数とAPIを使えば一瞬でできます。
【やりかた】
やり方はこちらの記事を参考にしつつ、これだけだと動かなかったのでエンジニアの友人に質問して少しだけコードをいじりました。
環境はこんな感じのポンコツっぷりです。
・Excel 2007
※今回のやり方はwindowsでしかできません
step2で行うMicrosoft XML. v6.0の実行環境がwindowsのみっぽいのです。
Step1:Google Maps APIを動かすためのKEYを取得
Step2:Excel VBAの参照設定をMicrosoft XML. v6.0に設定
Step3:VBAの標準モジュールにコードを貼り付け
Step4:Excelでユーザー定義関数を用いて表を作る
以上です!!
では、詳細にいきます。
Step1:Google Maps APIを動かすためのKEYを取得
こちらはわかりやすく解説しているサイトがたくさんあるので参考にたサイトを貼っときますね。
ちなみに今回は特に公開するわけでもないので、キーの制限までは多分不要、、?
Step2:Excel VBAの参照設定をMicrosoft XML. v6.0に設定
1, まずVBAのエディターを開きます。
リボンの開発>Visual Basic
2, 参照設定で「Microsoft XML. v6.0」を選択
僕の場合、参照設定で「Microsoft XML. v6.0」が見当たらなかったので新しくMicrosoftのサイトからインストールしました。↓
インストールしたあとexcelは再起動した方がいいかも
Step3:VBAの標準モジュールにコードを貼り付け
1, VBAの標準モジュールを開く
2,以下のコードを標準モジュールに貼り付ける
以下のコードを標準モジュールに貼り付けてください。
その際コード中の「ここにAPIのキーを入れる」の代わりにStep1でで取得したKEYをぶち混んでください。
ーーーーーーー以下、コードーーーーーー
Function DGMAP(origin As String, destination As String, distance As Boolean) As String
‘http://stackoverflow.com/questions/10116301/google-maps-api-for-time-and-distance-data-access-vba
Dim sXMLURL As String
sXMLURL = "https://maps.googleapis.com/maps/api/directions/xml?origin=" _
& origin & "&destination=" & destination & "&sensor=false&key=ここにAPIのキーを入れる”
Dim objXMLHTTP As MSXML2.ServerXMLHTTP60
Set objXMLHTTP = New MSXML2.ServerXMLHTTP60
With objXMLHTTP
.Open "GET", sXMLURL, False
.setRequestHeader "Content-Type", "application/x-www-form-URLEncoded"
.Send
End With
'Debug.Print objXMLHTTP.ResponseText
Dim domResponse As DOMDocument60
Set domResponse = New DOMDocument60
domResponse.LoadXML objXMLHTTP.ResponseText
Dim ixnStatus
Set ixnStatus = domResponse.SelectSingleNode("//status")
If ixnStatus.Text = "OK" Then
Dim ixnDistance, ixnDuration
Set ixnDistance = domResponse.SelectSingleNode("/DirectionsResponse/route/leg/distance/text")
Set ixnDuration = domResponse.SelectSingleNode("/DirectionsResponse/route/leg/duration/text")
End If
If IsEmpty(ixnDistance) Then
DGMAP = "Empty"
Exit Function
End If
'距離(True) または時間(False)
If distance = True Then
DGMAP = left(ixnDistance.Text, InStr(1, ixnDistance.Text, " ") - 1)
Else
DGMAP = ixnDuration.Text
End If
Set domResponse = Nothing
Set objXMLHTTP = Nothing
End Function
ーーーーー以上、コードーーーーーー
コード入力後、一旦保存してVBAを閉じます。
Step4:Excelでユーザー定義関数を用いて表を作る
さて、あとは表を作るだけです。
今回は以下のユーザー定義関数を用いて作成します。
=DGMAP ([origin], [destination], TRUE: distance/ FALSE: time)
第1引数(出発地):[origin]
第2引数(目的地):[destination]
第3引数(距離or時間):TRUE→距離、FALSE→時間
今回は移動時間が調べたいので第3引数はfalseを用います。

E3のセルに
=DGMAP(B3,E2,false)
と入力
すると、数秒待つと時間が出ます!!
あとは
=DGMAP($B3,E$2,false)
このように参照セルを固定させてオートフィルを使えば一気に表を埋めれちゃいます!!
以上!!簡単!!
注意点
Excelの再計算機能とかで何回も再計算されるとAPIの無力枠超えたりするでの気をつけましょ〜
あとこちらの表だと、左下半分は上右半分と同じ結果なので、計算を全部させると無駄になっちゃうので一工夫した方がいいかと思います。
足の匂いが気になる人は必読〜魔法の白い粉〜
どうもかわうそです。
人間ってすごいですよね。
あれだけ気になってた足の匂いが一瞬で消えるグッズかamazonですぐ買えるんだから。
足の匂いって誰でも気になってると思うんです。
特に男性の足の匂いって臭いことの象徴の1つなんじゃないでしょうか?
今回書くのは「GRAN'S REMEDY」という白い粉
これ、すっごくいいいです。本当に。
よく僕は研究室で作業する時に、靴を抜いで椅子とかに正座やあぐらをかいちゃう癖があるんですが、それを見た同期から「クサそう、、」って、、
結構それが結構心に残って、家に帰ってすぐに
「足の匂い グッズ」
って検索しました。
すると、こんな記事を見つけました。
この記事で「GRAN'S REMEDY」がめっちゃ絶賛されてます。
(こんな記事あるんだから僕が書く意味ないじゃんなんて言われそうですが、まあこの感動をもっと広げたいんです。温かい目で見守って、、)
火のないところに噂は立たないと言いますし、
なんか効果はあるんだろうということで、買ってみました。

ジャジャン
使い方は簡単

こうやって靴の中に付属のスプーンで人さじふりかけるだけ。
あとはこのまま靴を履けば靴の中に粉が広がっていくという優れもの
で、実際にこの靴を履いた後に足を匂ってみるじゃないですか
そうすると研究室に自分の足を匂ってる奴が現れるわけです、
そう、この商品こうやって人をバカにするためのしょうh、、、
(足を一人で匂うかわうその図)
まあ、そんなわけはなくてですね。
匂ってみたらあら不思議、、
すごい、足の匂いがしない、、!
(感激の舞の図)
感動です。いや、これは本当にすごいです。
化学の発展と、流通の発展に乾杯〜!
「GRAN'S REMEDY」
Amazonで買えます。ぜひ〜
では、おやすみなさい